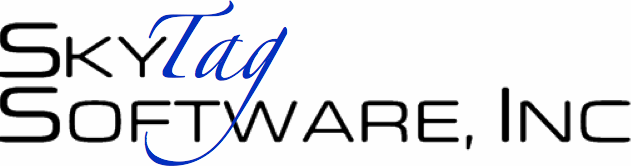

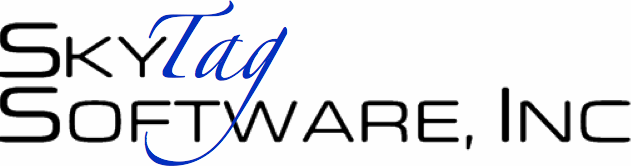 |
 |
|
|
What’s new in File Buddy 9?
Much of File Buddy has been rewritten to make it more useful, easier to use, improve performance, and as always, there are some awesome new features! A partial list of enhancements includes:
General Enhancements
✓ All File Buddy windows now let you save their current settings as named configurations which can be reloaded on demand later. The exact meaning of a configuration varies somewhat from window to window, but generally a configuration refers to the current window settings. You can save a default configuration for each window as well as named configurations you can apply at any time.✓ Cleaning features which could previously only be used on entire volumes can now be used on individual folders. ✓ File Buddy occasionally displays a message prior to carrying out an action you’ve initiated to confirm you really File Buddy want to do the requested action. While most people appreciate this extra measure, some users don’t want these warnings, so many of them in File Buddy 9 now have an option to skip them in the future. Folder Cleaning
✓ A new Clean Folders command lets you perform multiple cleaning services to items recursively in folders. Delete items based on their names, delete empty icon files, and replace characters in file names that are illegal in Windows, all in a single pass. Use this to delete unwanted .DS_Store files and any other items you may want to remove, as well as clean file names before copying folders to servers, burning disks, and so on.
|
|
Language Resource Management
✓ File Buddy can now scan applications, folders, and even entire volumes for language resources and report the results. Language resources you don’t use can be deleted to save hundreds of megabytes of disk space.✓ File Buddy can disable languages en masse and delete disabled language resources at a later time. This offers a more conservative, two-step approach to removing language resources you don’t need. Info Window Enhancements
✓ Changes can be saved as configurations for easy reuse later.✓ Date adjustments can now use positive or negative values for each time unit and allow a greater range of year adjustments. ✓ Several minor adjustments to the window were made to improve the overall look. ✓ Change markers were completely reworked to address an issue in which they would sometimes disappear when the window was resized. |
|
$39.95 New
$19.95 Upgrade |
File Buddy Contextual Menu
✓ More than a dozen new commands have been added for File Buddy 9.✓ Use File Buddy 9’s new contextual menu configuration window to customize the commands that appear in the contextual menu. Find Window
The Find window has been completely redesigned and rewritten for File Buddy 9.✓ Use the new toolbar to control available search criteria. ✓ The Find window can now be resized. Make it wider to provide more space for dates and other textual criteria, and taller to expand the list of volumes and folders to be searched. ✓ There are now options to search for names using regular expressions and names longer than a given number of characters. ✓ The contextual menu for the name text box contains several predefined regexp searches for those who are less familiar with constructing regular expression patterns. ✓ Use the new owner and group search criteria to find items with a specific owner and/or group. ✓ Search for one or more extensions. ✓ Search for any combination of labels. ✓ The results of searches can now be directed to the Info window or any of the renaming windows. ✓ All criteria can now be negated. ✓ The new Search Folder command in File Buddy 9’s contextual menu can open the Find window and automatically load one or more folders to be searched. |
|
List Window Enhancements
✓ Three new columns have been added for Owner, Group, and Permissions.✓ List window configurations can be used to save columns and column widths, as well as the list attributes in the menu accessed with the Prefs toolbar item for reuse later. ✓ Lists can now be sorted by any column at any time. ✓ Item data in these five columns can now be edited directly: Name, Creator, Type, Comment, and Permissions. ✓ Several new contextual menu commands are now available for items in lists. ✓ A new preference for file lists lets you specify the path format — POSIX, HFS, or the fully descriptive variation of POSIX paths displayed in lists — to use when copying a list or saving one as a text file. ✓ When saving a list as text, there is now an option to save names only, paths only, or all data. ✓ Saved lists now store the current window configuration in addition to the items in the list, and restore that configuration when the file is used to rebuild the list. ✓ Saved lists also now save and restore marked items and the current selection. ✓ Option-clicking a folder’s disclosure triangle now discloses the contents of the folder and all subfolders. ✓ The list and column headers use a more readable font. |
|
Snapshots
Snapshots have been reimplemented from scratch to offer the following improvements:✓ Snapshot files now use a different format that results in significantly smaller (as much as 60% smaller) files. ✓ Snapshot creation is noticeably faster. ✓ Snapshots can now ignore package contents. ✓ Snapshots can now store an SHA-1 digital signature of each file in the snapshot which can be used in instead of dates when comparing two snapshots. ✓ Exporting a snapshot to text is faster and addresses a long-standing issue with long file names that affected snapshots created by previous versions of File Buddy. ✓ A snapshot exported to a text file lists items in an order matching the folder hierarchy of the folder represented in the snapshot. ✓ Snapshot comparisons now produce a new list for items that have been replaced. Previously, when an item was replaced it was reported as entries in both the missing items and new items lists. ✓ Snapshots now ignore .DS_Store files. ✓ A new Open Snapshot window simplifies working with snapshots by offering quick access to snapshot functions when a snapshot file is opened in the Finder. For example, one of the four options lets you tell File Buddy to create another snapshot of the same folder and compare the two once the second one has been created. File Renaming
✓ All renaming windows contain a list showing the current names of the items to be renamed and their corresponding new names.✓ Configurations let you save common rename settings for easy reuse. ✓ A new Replace Regexp option in the Rename window let’s you rename items using regular expressions. ✓ Search results can be sent directly to renaming windows to simplify renaming items located with searches. Duplicate Files
✓ Saving the result of a duplicate file search now saves the duplicate group values so they can be restored later if you want to process some of the list now and some later.✓ Duplicate file searches can now be limited by name or extension. Duplicate Folders
✓ File Buddy can now search for duplicate folders.
Alias Checking
✓ The Broken Aliases window has been redesigned make it simpler and cleaner to use.
Preferences Scanning
✓ File Buddy now stores a reference to items you’ flagged to be excluded from future scans that will still be valid even if the item is replaced, which often happens when preferences files are updated.
Other Improvements
Launch Services Database
✓ File Buddy can now initiate a rebuild of the Launch Services database.
Restart the Finder
✓ There is a new Restart Finder command in the Cleaning menu. Restarting the Finder is preferrable to using Mac OS X’s Force Quit/Relaunch option because restarting gives the Finder a chance to save the current state of all open windows.
QuickView™ Menu
✓ This menu was introduced in File Buddy 8 as a submenu of the Cleaning menu to facilitate quickly populate a List window with the contents of common folders. In File Buddy 9 the QuickView menu has been moved from the Cleaning menu to the List menu and greatly expanded to include currently mounted local volumes, your home folder (which contains a submenu of the folders in your home folder), and a few additional standard folders such as trash and crash log folders.
|
|
Viewers™
✓ A new preference lets you control the delay before movies and sound files start to play.✓ Another new preference lets you control the size of viewers. Preferences Files and Configuration Data
✓ File Buddy no longer uses a preferences file in a Preferences > File Buddy folder, so if you have one of those folders from using a previous version of File Buddy you can remove this folder.✓ Configuration data is stored in a new File Buddy folder created in your Application Support folder. Each window’s configuration data is stored in its own file. This reduces the size of the main com.skytag.FileBuddy.plist preferences file, and makes it possible to delete configuration data for one kind of window without affecting your main preferences or other configuration data.  Last updated June 13, 2012 |